This best MKV player for Windows 10 almost supports all video formats, including MKV. Elmedia Player (Mac) The free version of Elmedia Player supports playback of MKV files. It comes with accelerated hardware decoding technology which reduces the load on your computer processor while playing high-quality files and therefore avoids any lags.
/PowerMyMac /Best and Free MKV Player for Mac in 2020
MKV player is known to be as files that are commonly has a high-quality video compressed using a Matroska format. Commonly, you are actually dealing or familiar with Bluray rips or those videos that are exported using an HD stream. And with that, there are times that you might notice that you are not able to play those videos using a standard movie player.
Well, you do not need to worry because there is actually a way on how you can play those videos. And that is what we are going to show you in this article. We are going to show you some MKV players on Mac that you can use.
Article GuidePart 1: What Is MKV?Part 2: What Are the Best MKV Player for MacPart 3: Getting Rid of the Unwanted Application on MacPart 4: In Conclusion
Part 1: What Is MKV?
The MKV or the Matroska Multimedia Container is commonly used for you to be able to launch the standard free container format which can actually let you hold several or even unlimited count of audios, pictures, videos, or some subtitle tracks that you have on your Mac.
The MKV is made so it will serve as an all-purpose format for you to be able to keep those common multimedia files that you have which actually includes your TV shows or movies.
2 File Types of Matroska:
- MKV Extension – which is intended for videos.
- MKA Extension – which is intended for audio-only files.
Main Features of MKV:
- It can support subtitles.
- It can playback files even if it is corrupted.
- It can easily be located.
- It can support metadata, menu, and chapter.
- It is available for streaming.
- Streaming videos and audio can be selected.
Part 2: What Are the Best MKV Player for Mac
Now, if you are wondering if what are the MKV players that you can use on your Mac, well, wonder no more. Because we have here a list that you can choose from for you to have an idea on what MKV player will best suit what you need.
Elmedia Player
The Elmedia Player is known to be as the best universal media player for any MKV playback that you have on your Mac. It is considered to be as an all-in-one tool because you can use this tool for you to be able to download, play, stream, and modify your videos and as well as your audio files.
The Elmedia Player is actually compatible with any Mac OS X 10.9 or a later version. It can also support FLV, MP4, AVI, MOV, DAT, MP3, FLAC, M4V, and some other formats which of course includes MKV file format. It can also be able to let you cast your media files using your Mac to your Chromecast, your AirPlay, and your DLNA- enabled devices.
Using the Elmedia Player, you can also enhance your video images easily and as well as its sounds just by doing an adjustment on its brightness, saturation, noise reduction, contrast, and more. And once that you download this tool, then you can also be able to make use of some of its other features such as doing a screenshot, A-B loop, and more.
VLC
The VLC player is also known to be as the best open source MKV player that you can use on your Mac. This tool is known to be a highly customized open source. This is also one of the most popular players available in the market and it comes with the complete MKV editing features.
The VLC player can also give you some basic add-on utilities such as looping MKV videos, inserting subtitles, MKV video deinterlacing, and more. It can also give you access to some of its advanced features such as overlay, crop, water effect, and more.
It can also let you even read those unfinished, damaged, incomplete, and unknown video format that you have on your Mac. So if you would want to try this player, then you can go ahead and have it downloaded for free.
5K Player
The 5K Player is known to be as the best free UHD MKV Player that you can have on your Mac. And by using this tool, you will be able to open and read formats that are in WebM, 3GP, FLV, WMV, AVI, MP4, DivX, .rm, .rmvb, and HD codes. This tool can really play any UltraHD videos on MKV.
The 5K Player also comes with some major functions that you can use for your videos. This includes the following:
- MKV Ultra-HD Playback
- Online Music Video Free Download
- Free Streaming using your AirPlay.
This player can also be used for you to connect those free music or videos that have a high-quality auditory and some visual experience. Using this MKV tool, you can also be able to watch any of your favorite 3D movies in MKV, play Blu-ray videos, and some other videos that you might have on your Mac.
MplayerX
The MplayerX is known to be as the most beautiful free MKV Player Mac. This is because of its attractive feature of its MKV player for your Mac. It is very efficient and novel playback control. You can also rotate, minimize, toggle into full-screen, move the frame, change volume, change the frame size, and more. All of this just by simply tapping, pinching, or swiping your touchpad on your Mac.
DivX Player
The DivX Player is known to be as an MKV file on Mac. It is also considered to be as an easy to use MKV Player that you can get on your Mac. However, there can be three problems that might occur using this tool.
- One is that, if you are not able to uncheck the boxes for downloading functions such as a converter, then you will be getting all of the software pack downloaded on your Mac.
- The second one is that you will have to pay for you to be able to upgrade this MKV player.
- And lastly, it comes with a lot of adware on its main UI.
But aside from all of those problems that you might encounter, using the DivX Player will come handy in dealing with the MKV files that you have on your Mac.
Part 3: Getting Rid of the Unwanted Application on Mac
As we have mentioned earlier, you can actually choose from all of the MKV players that we have mentioned above. You can also have them all downloaded on your Mac if you would want to. But, you only have to make sure that you uninstall them properly on your Mac for you to get more space for new applications.
And with uninstalling applications on your Mac, it is not recommended that you only drag your applications to your Trash bin. Because that way, you are still leaving some files that are associated with the application. Which means that it still accumulates space on your Mac and that you will be needing to get rid of them.
With this dilemma, we have the perfect solution for you. And that is by having the iMyMac PowerMyMac on your Mac. In iMyMac PowerMyMac, there is an Uninstaller function in the Toolkit Module. This way, you will be able to uninstall any applications that you no longer want on your Mac easily, which also includes all of the files that are associated with the app.
The iMyMac PowerMyMac is one of the best tools that you can use for you to uninstall and at the same time, get rid of all those unwanted files that come with the app. This way, you will be able to free up more of your storage space and you can securely get rid of the application completely from your Mac. To help you free up more of your storage space efficiently, we offer you another powerful tool--iMyMac Mac Cleaner that can quickly delete your Mac purgeable space, just click the guide link to have a try!
Now, in order for you to do that, here are the things that you need to follow using the iMyMac PowerMyMac-Uninstaller.
Step 1: Get the iMyMac PowerMyMac
Of course, the first thing is first. You have to download the iMyMac PowerMyMac from our website. And once that you have downloaded the program, go ahead and install it on your Mac. This will only take a few minutes to do so.
Step 2: Open Up iMyMac PowerMyMac on Mac
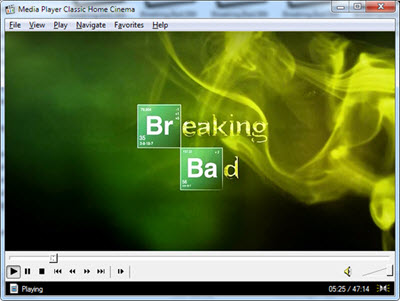
Once that you have completely downloaded and installed the iMyMac PowerMyMac on your Mac, then you can go ahead and simply launch it on your Mac. The main interface of the iMyMac PowerMyMac will then show you the system status of your Mac. Here you will be able to check up on your RAM, Disk, and Memory.
Step 3: Select the Toolkit Module
Then, if you are going to notice, there are three modules which are located at the top of your screen. From those three modules, just go ahead and choose the Toolkit modules.
Step 4: Choose the Uninstaller
Then, under the Toolkit module, you will be able to see a different option. From those options, go ahead and simply choose the Uninstaller option for you to start uninstalling any applications that you want.
Step 5: Make a Scan on Your Mac for Your Applications
Then after that, the iMyMac PowerMyMac Uninstaller will make you scan your Mac for the program detect all of the apps that you have on your Mac. And to make this request, the only thing that you can do is to click on the Scan button located at the bottom of your screen.

The scanning process will then start, so all you have to do is to patiently wait until the process is complete. You will be able to know that the process is done once that you have seen a perfect circle on the left portion of your monitor.
Step 6: See the Results
And when the scanning process is completely done on your Mac, then you will be able to see the scanned result. To see the result, all you will be needing to do is for you to hit on the View button located at the bottom of your screen.
Step 7: Choose the Application to Uninstall
Then, on the result page, you will be able to find all of the applications that you have on your Mac and they will be located at the left side of your screen. You can go ahead and scroll down the list of applications on your screen for you to find the app that you want to uninstall.
Step 8: Choose Files to Remove
Also, once that you have located at selected the app that you would want to uninstall on your Mac, you will be able to see all the files that are associated with the app on the right side of your screen. From those list of files that you see on your screen, just go ahead and click on all the files that you would want to remove from your Mac together with the application.
You can click on them one by one, or you can just click on the Select All button located at the top of your screen.
Step 9: Clean Up Applications and Associated Files
Once that you are done choosing all the files that you would want to get rid of on your Mac, then you can go ahead and click on the Clean button located at the lower-left corner of your screen. Then you can go ahead and confirm on the action by clicking on the Confirm button at the dialog box that will appear on your screen.
Then, the cleaning process will start. So all you have to do now is to wait until the cleaning process is complete.
Part 4: In Conclusion
As you can see, there are some MKV files that you can have on your Mac. With the use of these tools, you will be able to play those videos on your Mac. You can go ahead and download all of the programs that we have listed above for you to see if what of those programs will suit what you need.
And in case that you would want to uninstall the other apps that you downloaded, you can just go ahead and make use of the iMyMac PowerMyMac-Uninstaller and you will be able to get rid of them completely from your Mac.
People Also Read:Top 3 Browsers for MacComplete Guide on How to Find Wifi Password on Mac
ExcellentThanks for your rating.
Rating: 4.6 / 5 (based on 82 ratings)
People Also Read:
PowerMyMac
A powerful all-in-one App for Mac
Free DownloadThe most powerful and useful 16-in-1 Mac Software in 2019
Free DownloadMkv Player For Imac
Watching movies on a laptop is not the best way to do it but you can't carry a TV on the Plane, yet. While the Quicktime Player handles all of my media content with ease, there are certain formats that it still can't recognize. The MKV format is one of the popular ones in the movie industry because of it's unlimited storage capacity. In this guide, I'll show you how to play MKV files on a mac. Let's get started.
The MKV format is an open and free container format that can hold an infinite number of audio, video, and text files in a single file. This makes it an excellent format for TV shows, movies, etc.
There are various options to play MKV files on Mac but we'll choose the easiest three;
- Installing a QuickTime Plugin
- Installing a third party Player
- Converting the Video
1. Play MKV Files on Mac – QuickTime Plugin
Quicktime Player is the default video player for macOS. Yes, it does lack a few features which other players have but it's nothing a plugin won't fix. Perian is a popular Plugin for QuickTime Player which lets you play MKV videos on your Mac.
Bookmate is to read books online by subscription, free trial available. Free apps on the side. There is a library that contains 1M eBooks — choose what to read among various genres, popular and classi. Bookmate for mac os.
Flight simulator for mac microsoft. Download the Plugin setup file from the official website or by clicking this link.
Read: Best Font Manager for Mac
Your download should automatically start and once the file is downloaded, you can simply open the downloads by clicking the downloaded button on the tray. Click on ‘Perian.dmg' to begin the setup.
It would show the error just like the figure below, which says 'Perian can't be opened because it is from an unidentified developer'. Fret not, you can easily remove this error, by temporarily disabling the security blanket of GateKeeper.
To disable Gatekeeper, open ‘System Preferences' by searching in the Spotlight or from the Apple menu. It would open the settings window and you can click on ‘Security & Privacy'.
After that, you'd see the section which says ‘Allow apps downloaded from' and a button ‘Open Anyway'. Click the button to override the default action.
If your Mac has a password, you need to enter it again to authenticate it. Make sure you enter the Administrator's name and password or else it won't install the plugin.
Now, this will open the installer and you just have to click ‘Perian.prefPane' to begin the installation.
Ignore this warning and allow it by clicking ‘Okay‘. It automatically installs all the necessary files and you just have to wait for it to finish.
After the installation is finished, you'll see the window similar to one below. You can close it now as the Plugin is successfully installed.
Play the MKV file with Plugin
Now, you can open any file from your system with QuickTime Player and it would start loading instead of showing you an error. Depending on the Size of the file, it may take some time.
This Plugin converts the MKV file to MP4 and that's why it takes a little while to load. Once it does, you can watch the video without any problems on your QuickTime Player. If you close the window, you'll get a pop-up that would suggest you save the file in MP4 format. You can save the file in MP4 format and play that instead.
Pros
- No additional Player required
- Easy installation and integration
- Open-sourced
- Converts MKV to mp4 as well
Cons
- Slow loading speeds
2. Play MKV Files on Mac with VLC
The last method works great if you want to keep using QuickTime Player as your main media player on the computer. The Plugin is still a workaround and slow when compared with other media players.
The VLC media player is one of the most popular video players out there and the popularity keeps growing because of its consistent and reliable performance and support for a wide range of formats and codecs. You can install VLC to play MKV files and other formats without installing any special plugin. You can even set it as a default media player on mac.
Go to the VLC's website and download the latest package or click this link.
It opens the download page and beings the download in a few seconds.
Once the download is finished. Double click the package in the Downloads to install it.
As it unwraps the container, you'll see the window like the one below, you have to drag the traffic cone to the applications folder by clicking and holding the icon.
Must Read: VLC for Apple TV: Fixing 3 common problems
It would prompt you with an authentication pop-up, Click ‘Authenticate' button to begin the installation.
It may ask you the login credentials. Enter the administrator username and password and click ‘Modify Settings‘.
VLC media player would install and now you can play any MKV file with VLC media player. Simply right-click the MKV file and select ‘Open With'. Click on the VLC icon. It begins to play the video without a hiccup.
Pros
- Support for a wide variety of Plugins
- Native support for MKV
- Sleek UI
Cons
- Problems with 4K playback
3. Play MKV Files on Mac With Handbrake
If for any reason, you can't use the above two methods. Converting the MKV files to a supported format is the best option. Using a web converter is both time-consuming and slow, considering you have to first upload, convert, and then download the converted file again.
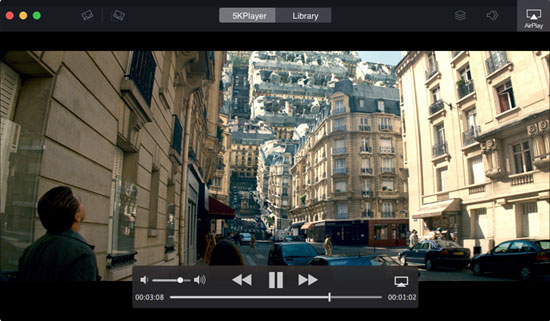
Part 1: What Is MKV?
The MKV or the Matroska Multimedia Container is commonly used for you to be able to launch the standard free container format which can actually let you hold several or even unlimited count of audios, pictures, videos, or some subtitle tracks that you have on your Mac.
The MKV is made so it will serve as an all-purpose format for you to be able to keep those common multimedia files that you have which actually includes your TV shows or movies.
2 File Types of Matroska:
- MKV Extension – which is intended for videos.
- MKA Extension – which is intended for audio-only files.
Main Features of MKV:
- It can support subtitles.
- It can playback files even if it is corrupted.
- It can easily be located.
- It can support metadata, menu, and chapter.
- It is available for streaming.
- Streaming videos and audio can be selected.
Part 2: What Are the Best MKV Player for Mac
Now, if you are wondering if what are the MKV players that you can use on your Mac, well, wonder no more. Because we have here a list that you can choose from for you to have an idea on what MKV player will best suit what you need.
Elmedia Player
The Elmedia Player is known to be as the best universal media player for any MKV playback that you have on your Mac. It is considered to be as an all-in-one tool because you can use this tool for you to be able to download, play, stream, and modify your videos and as well as your audio files.
The Elmedia Player is actually compatible with any Mac OS X 10.9 or a later version. It can also support FLV, MP4, AVI, MOV, DAT, MP3, FLAC, M4V, and some other formats which of course includes MKV file format. It can also be able to let you cast your media files using your Mac to your Chromecast, your AirPlay, and your DLNA- enabled devices.
Using the Elmedia Player, you can also enhance your video images easily and as well as its sounds just by doing an adjustment on its brightness, saturation, noise reduction, contrast, and more. And once that you download this tool, then you can also be able to make use of some of its other features such as doing a screenshot, A-B loop, and more.
VLC
The VLC player is also known to be as the best open source MKV player that you can use on your Mac. This tool is known to be a highly customized open source. This is also one of the most popular players available in the market and it comes with the complete MKV editing features.
The VLC player can also give you some basic add-on utilities such as looping MKV videos, inserting subtitles, MKV video deinterlacing, and more. It can also give you access to some of its advanced features such as overlay, crop, water effect, and more.
It can also let you even read those unfinished, damaged, incomplete, and unknown video format that you have on your Mac. So if you would want to try this player, then you can go ahead and have it downloaded for free.
5K Player
The 5K Player is known to be as the best free UHD MKV Player that you can have on your Mac. And by using this tool, you will be able to open and read formats that are in WebM, 3GP, FLV, WMV, AVI, MP4, DivX, .rm, .rmvb, and HD codes. This tool can really play any UltraHD videos on MKV.
The 5K Player also comes with some major functions that you can use for your videos. This includes the following:
- MKV Ultra-HD Playback
- Online Music Video Free Download
- Free Streaming using your AirPlay.
This player can also be used for you to connect those free music or videos that have a high-quality auditory and some visual experience. Using this MKV tool, you can also be able to watch any of your favorite 3D movies in MKV, play Blu-ray videos, and some other videos that you might have on your Mac.
MplayerX
The MplayerX is known to be as the most beautiful free MKV Player Mac. This is because of its attractive feature of its MKV player for your Mac. It is very efficient and novel playback control. You can also rotate, minimize, toggle into full-screen, move the frame, change volume, change the frame size, and more. All of this just by simply tapping, pinching, or swiping your touchpad on your Mac.
DivX Player
The DivX Player is known to be as an MKV file on Mac. It is also considered to be as an easy to use MKV Player that you can get on your Mac. However, there can be three problems that might occur using this tool.
- One is that, if you are not able to uncheck the boxes for downloading functions such as a converter, then you will be getting all of the software pack downloaded on your Mac.
- The second one is that you will have to pay for you to be able to upgrade this MKV player.
- And lastly, it comes with a lot of adware on its main UI.
But aside from all of those problems that you might encounter, using the DivX Player will come handy in dealing with the MKV files that you have on your Mac.
Part 3: Getting Rid of the Unwanted Application on Mac
As we have mentioned earlier, you can actually choose from all of the MKV players that we have mentioned above. You can also have them all downloaded on your Mac if you would want to. But, you only have to make sure that you uninstall them properly on your Mac for you to get more space for new applications.
And with uninstalling applications on your Mac, it is not recommended that you only drag your applications to your Trash bin. Because that way, you are still leaving some files that are associated with the application. Which means that it still accumulates space on your Mac and that you will be needing to get rid of them.
With this dilemma, we have the perfect solution for you. And that is by having the iMyMac PowerMyMac on your Mac. In iMyMac PowerMyMac, there is an Uninstaller function in the Toolkit Module. This way, you will be able to uninstall any applications that you no longer want on your Mac easily, which also includes all of the files that are associated with the app.
The iMyMac PowerMyMac is one of the best tools that you can use for you to uninstall and at the same time, get rid of all those unwanted files that come with the app. This way, you will be able to free up more of your storage space and you can securely get rid of the application completely from your Mac. To help you free up more of your storage space efficiently, we offer you another powerful tool--iMyMac Mac Cleaner that can quickly delete your Mac purgeable space, just click the guide link to have a try!
Now, in order for you to do that, here are the things that you need to follow using the iMyMac PowerMyMac-Uninstaller.
Step 1: Get the iMyMac PowerMyMac
Of course, the first thing is first. You have to download the iMyMac PowerMyMac from our website. And once that you have downloaded the program, go ahead and install it on your Mac. This will only take a few minutes to do so.
Step 2: Open Up iMyMac PowerMyMac on Mac
Once that you have completely downloaded and installed the iMyMac PowerMyMac on your Mac, then you can go ahead and simply launch it on your Mac. The main interface of the iMyMac PowerMyMac will then show you the system status of your Mac. Here you will be able to check up on your RAM, Disk, and Memory.
Step 3: Select the Toolkit Module
Then, if you are going to notice, there are three modules which are located at the top of your screen. From those three modules, just go ahead and choose the Toolkit modules.
Step 4: Choose the Uninstaller
Then, under the Toolkit module, you will be able to see a different option. From those options, go ahead and simply choose the Uninstaller option for you to start uninstalling any applications that you want.
Step 5: Make a Scan on Your Mac for Your Applications
Then after that, the iMyMac PowerMyMac Uninstaller will make you scan your Mac for the program detect all of the apps that you have on your Mac. And to make this request, the only thing that you can do is to click on the Scan button located at the bottom of your screen.
The scanning process will then start, so all you have to do is to patiently wait until the process is complete. You will be able to know that the process is done once that you have seen a perfect circle on the left portion of your monitor.
Step 6: See the Results
And when the scanning process is completely done on your Mac, then you will be able to see the scanned result. To see the result, all you will be needing to do is for you to hit on the View button located at the bottom of your screen.
Step 7: Choose the Application to Uninstall
Then, on the result page, you will be able to find all of the applications that you have on your Mac and they will be located at the left side of your screen. You can go ahead and scroll down the list of applications on your screen for you to find the app that you want to uninstall.
Step 8: Choose Files to Remove
Also, once that you have located at selected the app that you would want to uninstall on your Mac, you will be able to see all the files that are associated with the app on the right side of your screen. From those list of files that you see on your screen, just go ahead and click on all the files that you would want to remove from your Mac together with the application.
You can click on them one by one, or you can just click on the Select All button located at the top of your screen.
Step 9: Clean Up Applications and Associated Files
Once that you are done choosing all the files that you would want to get rid of on your Mac, then you can go ahead and click on the Clean button located at the lower-left corner of your screen. Then you can go ahead and confirm on the action by clicking on the Confirm button at the dialog box that will appear on your screen.
Then, the cleaning process will start. So all you have to do now is to wait until the cleaning process is complete.
Part 4: In Conclusion
As you can see, there are some MKV files that you can have on your Mac. With the use of these tools, you will be able to play those videos on your Mac. You can go ahead and download all of the programs that we have listed above for you to see if what of those programs will suit what you need.
And in case that you would want to uninstall the other apps that you downloaded, you can just go ahead and make use of the iMyMac PowerMyMac-Uninstaller and you will be able to get rid of them completely from your Mac.
People Also Read:Top 3 Browsers for MacComplete Guide on How to Find Wifi Password on Mac
ExcellentThanks for your rating.
Rating: 4.6 / 5 (based on 82 ratings)
People Also Read:
PowerMyMac
A powerful all-in-one App for Mac
Free DownloadThe most powerful and useful 16-in-1 Mac Software in 2019
Free DownloadMkv Player For Imac
Watching movies on a laptop is not the best way to do it but you can't carry a TV on the Plane, yet. While the Quicktime Player handles all of my media content with ease, there are certain formats that it still can't recognize. The MKV format is one of the popular ones in the movie industry because of it's unlimited storage capacity. In this guide, I'll show you how to play MKV files on a mac. Let's get started.
The MKV format is an open and free container format that can hold an infinite number of audio, video, and text files in a single file. This makes it an excellent format for TV shows, movies, etc.
There are various options to play MKV files on Mac but we'll choose the easiest three;
- Installing a QuickTime Plugin
- Installing a third party Player
- Converting the Video
1. Play MKV Files on Mac – QuickTime Plugin
Quicktime Player is the default video player for macOS. Yes, it does lack a few features which other players have but it's nothing a plugin won't fix. Perian is a popular Plugin for QuickTime Player which lets you play MKV videos on your Mac.
Bookmate is to read books online by subscription, free trial available. Free apps on the side. There is a library that contains 1M eBooks — choose what to read among various genres, popular and classi. Bookmate for mac os.
Flight simulator for mac microsoft. Download the Plugin setup file from the official website or by clicking this link.
Read: Best Font Manager for Mac
Your download should automatically start and once the file is downloaded, you can simply open the downloads by clicking the downloaded button on the tray. Click on ‘Perian.dmg' to begin the setup.
It would show the error just like the figure below, which says 'Perian can't be opened because it is from an unidentified developer'. Fret not, you can easily remove this error, by temporarily disabling the security blanket of GateKeeper.
To disable Gatekeeper, open ‘System Preferences' by searching in the Spotlight or from the Apple menu. It would open the settings window and you can click on ‘Security & Privacy'.
After that, you'd see the section which says ‘Allow apps downloaded from' and a button ‘Open Anyway'. Click the button to override the default action.
If your Mac has a password, you need to enter it again to authenticate it. Make sure you enter the Administrator's name and password or else it won't install the plugin.
Now, this will open the installer and you just have to click ‘Perian.prefPane' to begin the installation.
Ignore this warning and allow it by clicking ‘Okay‘. It automatically installs all the necessary files and you just have to wait for it to finish.
After the installation is finished, you'll see the window similar to one below. You can close it now as the Plugin is successfully installed.
Play the MKV file with Plugin
Now, you can open any file from your system with QuickTime Player and it would start loading instead of showing you an error. Depending on the Size of the file, it may take some time.
This Plugin converts the MKV file to MP4 and that's why it takes a little while to load. Once it does, you can watch the video without any problems on your QuickTime Player. If you close the window, you'll get a pop-up that would suggest you save the file in MP4 format. You can save the file in MP4 format and play that instead.
Pros
- No additional Player required
- Easy installation and integration
- Open-sourced
- Converts MKV to mp4 as well
Cons
- Slow loading speeds
2. Play MKV Files on Mac with VLC
The last method works great if you want to keep using QuickTime Player as your main media player on the computer. The Plugin is still a workaround and slow when compared with other media players.
The VLC media player is one of the most popular video players out there and the popularity keeps growing because of its consistent and reliable performance and support for a wide range of formats and codecs. You can install VLC to play MKV files and other formats without installing any special plugin. You can even set it as a default media player on mac.
Go to the VLC's website and download the latest package or click this link.
It opens the download page and beings the download in a few seconds.
Once the download is finished. Double click the package in the Downloads to install it.
As it unwraps the container, you'll see the window like the one below, you have to drag the traffic cone to the applications folder by clicking and holding the icon.
Must Read: VLC for Apple TV: Fixing 3 common problems
It would prompt you with an authentication pop-up, Click ‘Authenticate' button to begin the installation.
It may ask you the login credentials. Enter the administrator username and password and click ‘Modify Settings‘.
VLC media player would install and now you can play any MKV file with VLC media player. Simply right-click the MKV file and select ‘Open With'. Click on the VLC icon. It begins to play the video without a hiccup.
Pros
- Support for a wide variety of Plugins
- Native support for MKV
- Sleek UI
Cons
- Problems with 4K playback
3. Play MKV Files on Mac With Handbrake
If for any reason, you can't use the above two methods. Converting the MKV files to a supported format is the best option. Using a web converter is both time-consuming and slow, considering you have to first upload, convert, and then download the converted file again.
Handbrake is an open-sourced video transcoder that is used to rip DVDs and it also lets you convert MKV files to mp4. Installing Handbrake on your mac would take no more than five minutes. Go to the website or click this link to download the installer package.
Start by clicking the downloaded package in the Downloads folder.
Wmv Players For Mac
It would open the container and you can click on the Handbrake icon to launch the converter.
To select an MKV file for conversion, click the ‘Open Source' button on the top left corner of the window.
Select the file from the computer by browsing to the desired folder.
After selecting the file(s), you can select presets, and adjust video duration. You can edit dimensions, filters, video, audio of the output file. After you're done with the tweaks, choose the output folder, and click start.
After the conversion, The output file is automatically stored to the destination address. You can open the folder and play the file on any media player or send to other devices using iTunes.
Pros
- Multiple files can be converted at once
- Multiple presets are available
- Full control over dimensions, audio, chapters, etc
Cons
- Only converts to MP4
Also Read: 5 Best Time tracking apps for Mac to boost your productivity
3 Ways to Play MKV Files on a Mac
These were 3 ways with which you can play MKV files on a Mac. Installing a Plugin is the easiest way to play MKV files if you don't want to move to a new media player considering QuickTime is already powerful. Installing a VLC is my recommended choice because it gives you so much more than just MKV playback, even AirPlay(coming soon). Handbrake is best when you need to convert and transfer the file to the iPhone, iPad, and iPod. This gives you more control over the quality and you can optimize the video for specific devices. Tell us which method would you use to play MKV files on a mac.
